在Windows 的環境下,我們可以透過Virtual Box 來依照需要建立需要的虛擬電腦,在虛擬電腦中我們可以建立與真實一樣的Ubuntu環境。這一篇文章是紀錄安裝Virtual Box 與Ubuntu20.04版環境的流程介紹。
事前準備:
下載virtual box 安裝檔
首先會需要先去Oracle Virtual Box 官網下載[1]安裝檔案。
同時點選下載支援USB2.0 與USB3.0的輔助程式。
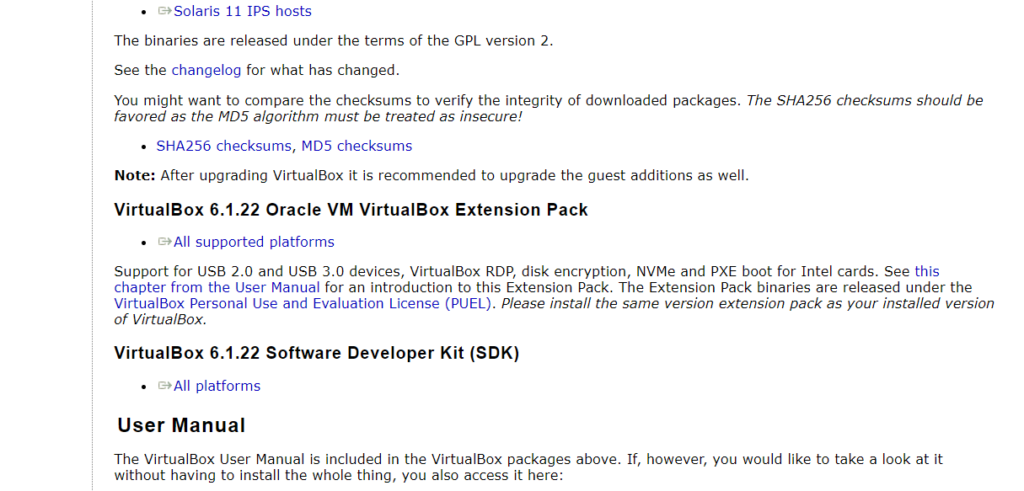
下載ubuntu20.04 映像檔
為了要在虛擬環境中安裝Ubuntu的環境,因此我們需要先去Ubuntu網站[2]下載20.04版的映象檔案。如果有需要使用其他的電腦環境,可以自己依照需求下載需要的電腦作業環境的映象檔,此處是以Ubuntu20.04版來作範例。
安裝、建立虛擬環境 Virtual Box
下載好安裝檔後,只須點選兩下,即可開始安裝,在此將細節省略,可以直接依自己需求點選設定即可。
設定usb連線軟體
安裝好後,首先點選 [喜好設定] ,再點選左側清單裡的擴充功能,接著點選右側加入新的功能包的按鍵,跳出選擇的畫面後,只需點選剛才下載好的輔助程式既可。
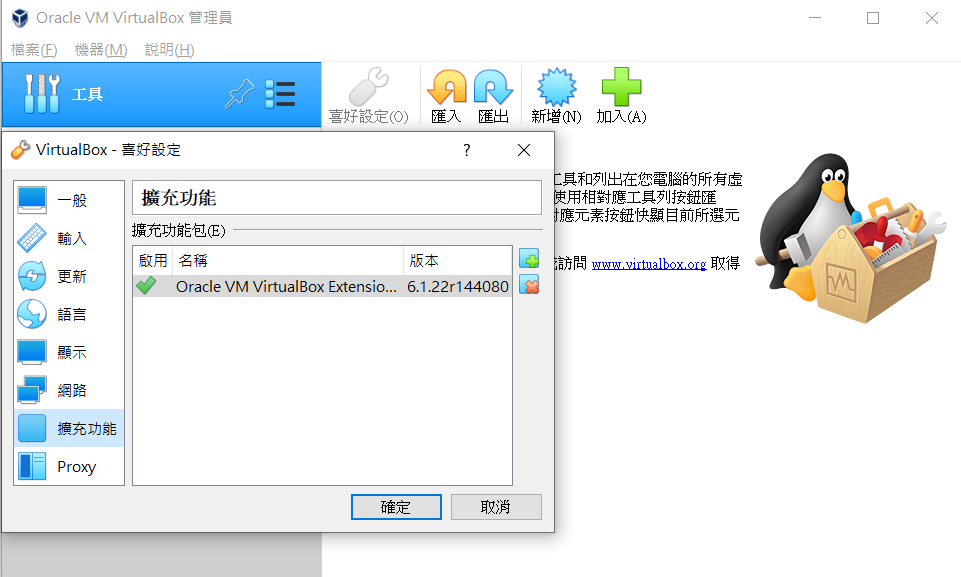
建立新虛擬機
點選 [新增按鈕],輸入想要設定的名稱。
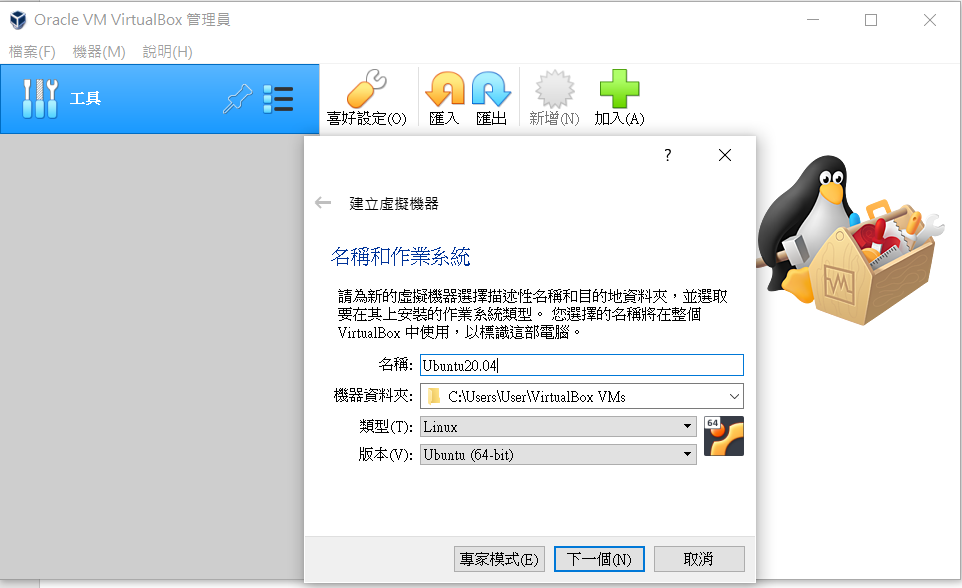
設定 [記憶體大小],這裡可以依照自己的需求來設定,我是設定3072MB。
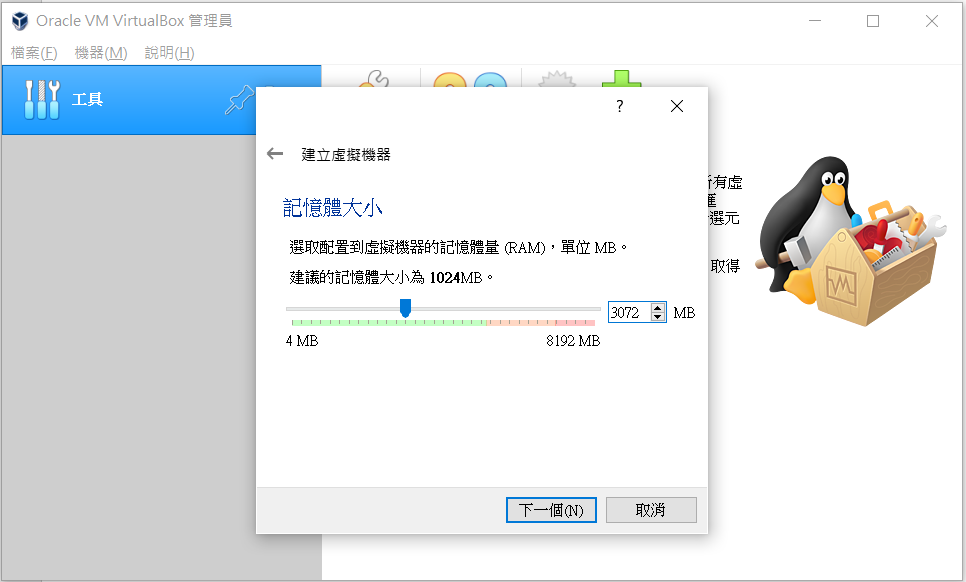
接著會跳出建立 [硬碟] 的畫面,只需點選 預設的選項(立即建立虛擬硬碟) 既可。
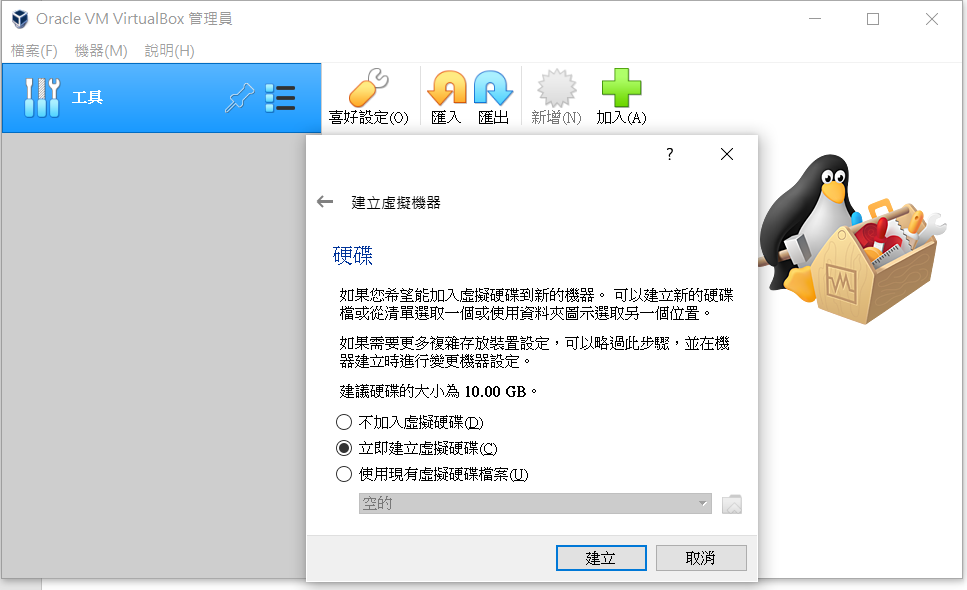
[硬碟檔類型] 的設定我也是直接點選預設的項目(VDI),也是可以依照自已的需求來設定。
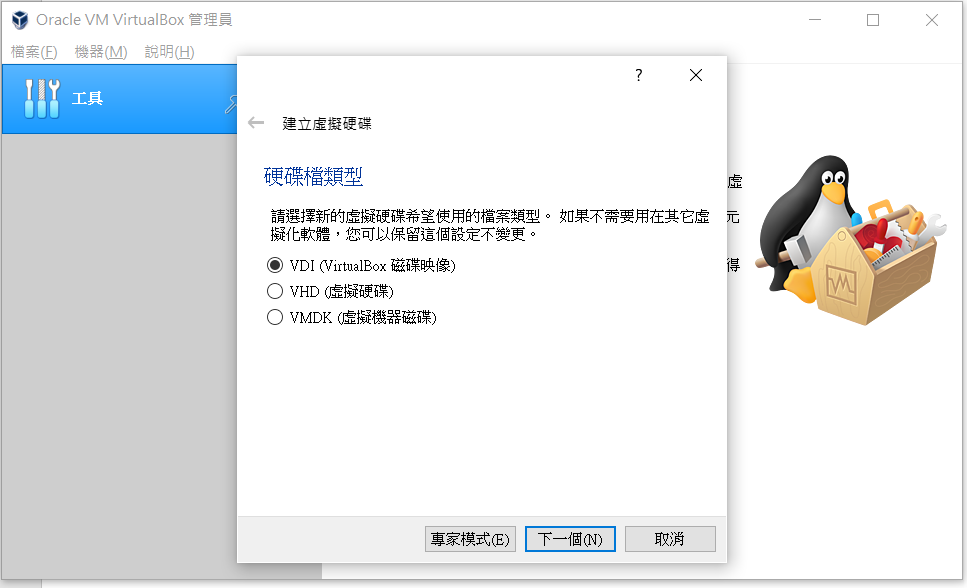
[存放裝置在實體硬碟] 的部分,選擇動態分配。
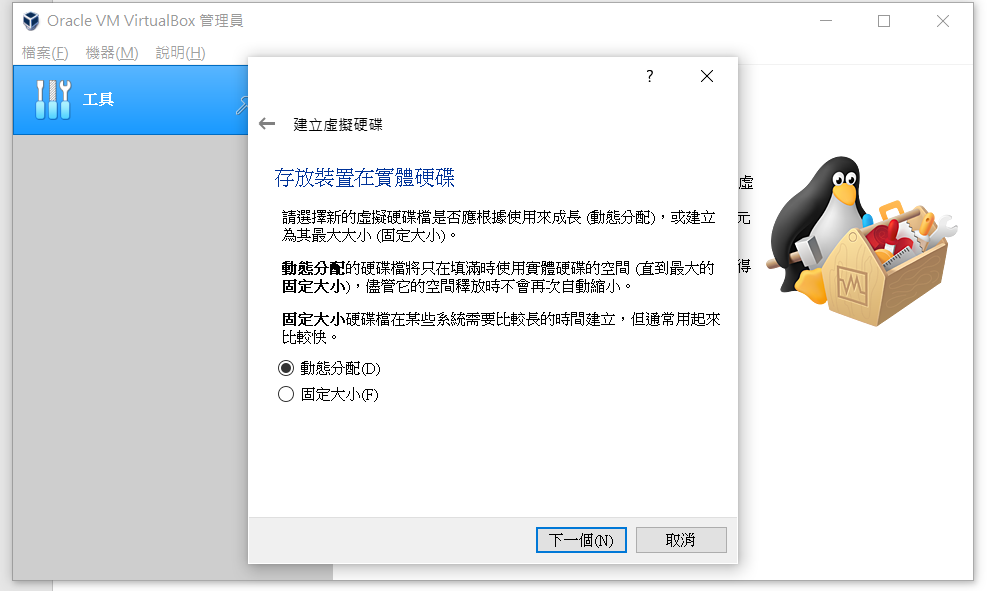
設定 [檔案位置和大小] 的部分我是設定成20GB。
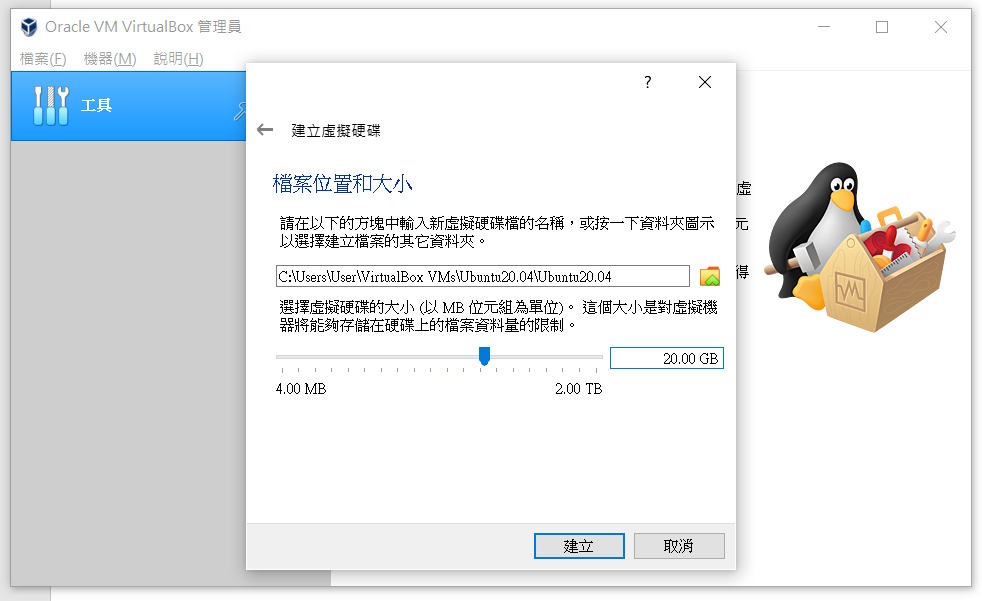
以上設定完成後,即會產生一個虛擬機器,用來建立我們的虛擬電腦。
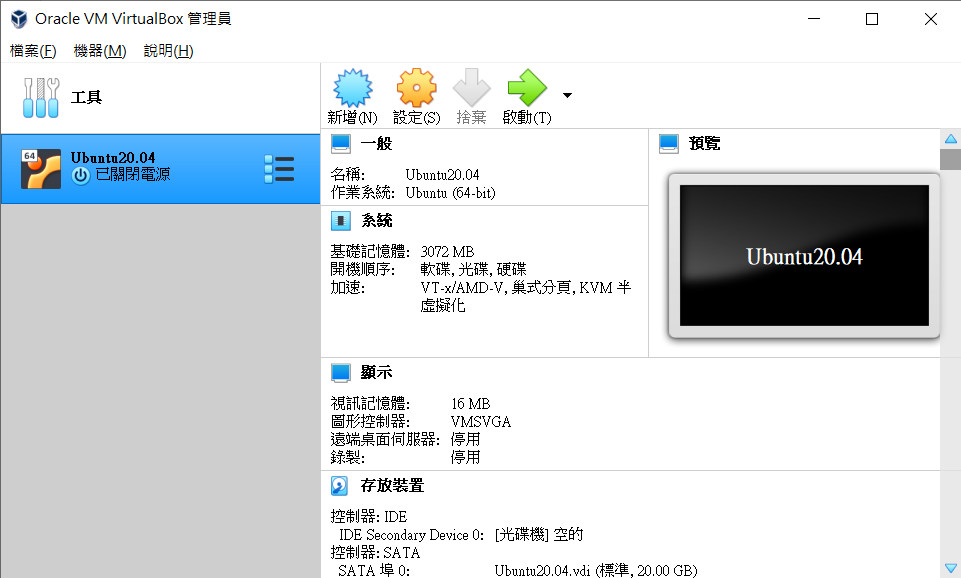
設定虛擬機器
在安裝Ubuntu之前,我們還會需要對剛建立好的虛擬機器做一些設定。
點選 [設定] 後,首先到 [系統] 中,將開機順序裡的 [光碟] 上移到第一位。
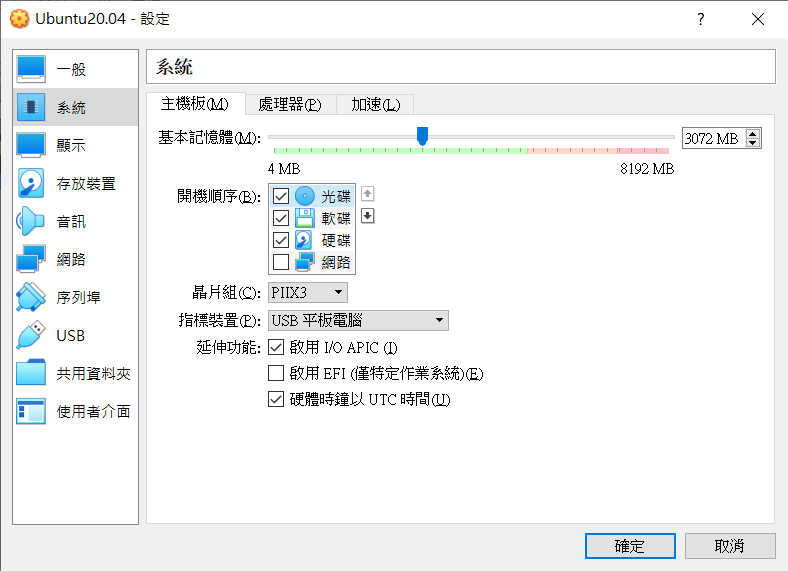
到 [顯示] 中將視訊記憶體調整成128MB。此處的設定可以依需要來設定,也可以直接使用預設的,並不會有問題。
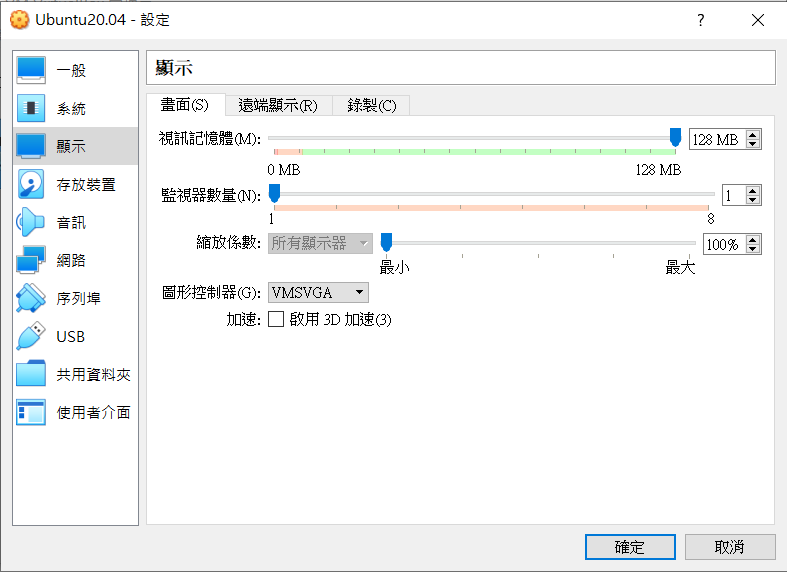
[存放裝置] 選控制器IDE的欄位,接著透過點 [選擇/磁碟檔虛擬光碟] 來指定使用下載好的Ubuntu20.04 映像檔。
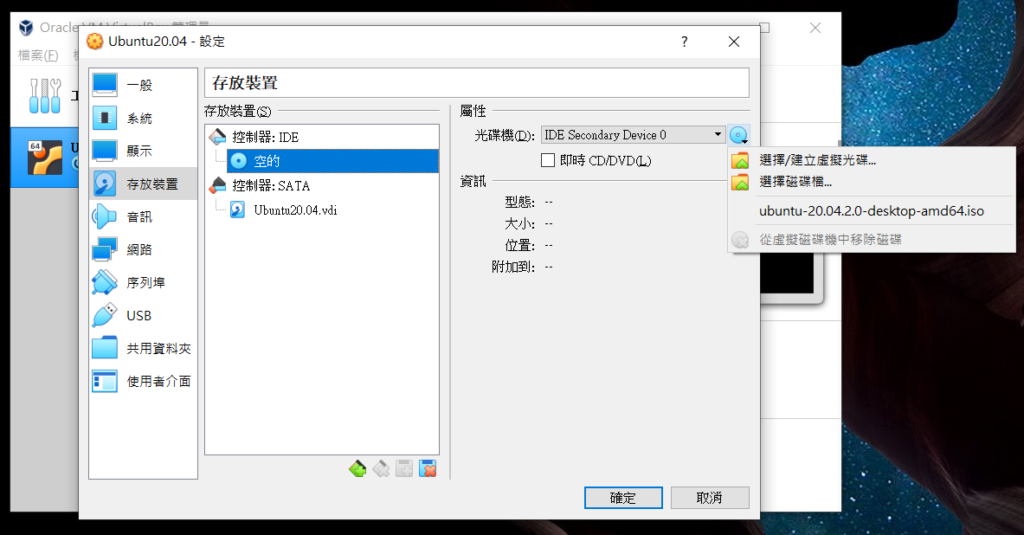
啟動、安裝Ubuntu
首次開啟虛擬機器時,有可能會跳出詢問啟動磁碟的畫面,只需依照自己的需求設定既可。
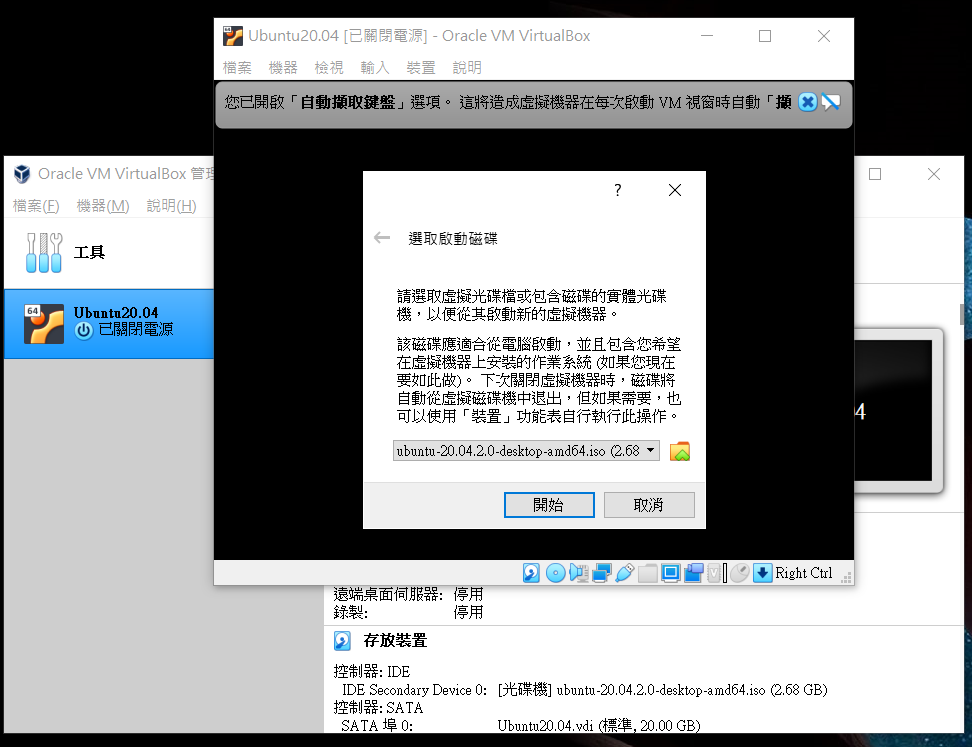
順利啟動後,既可開始安裝Ubuntu。
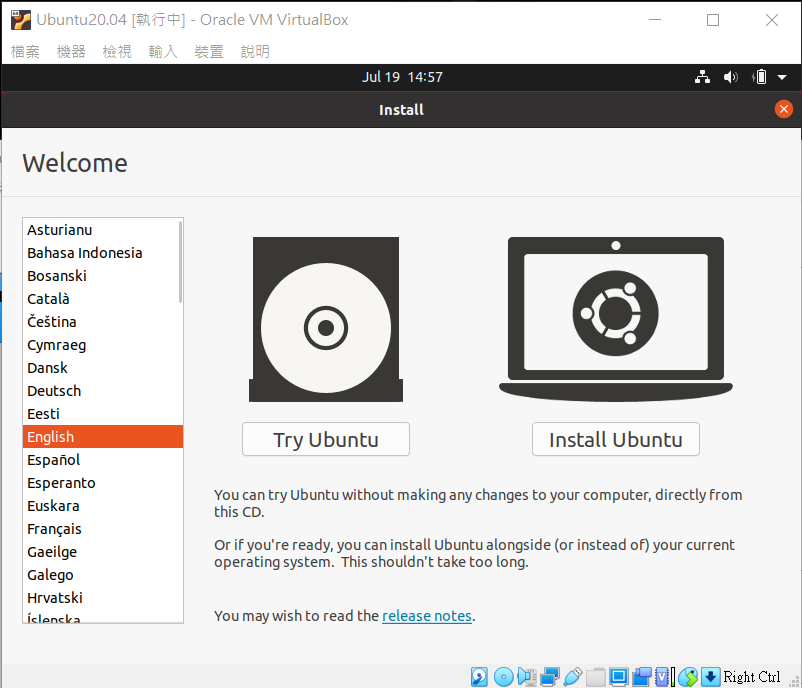
安裝方式與一般實際的安裝相同,因此以下只有記錄一些部分。
設定安裝條件與更新的設定,我是選擇最小的安裝、不同步更新。
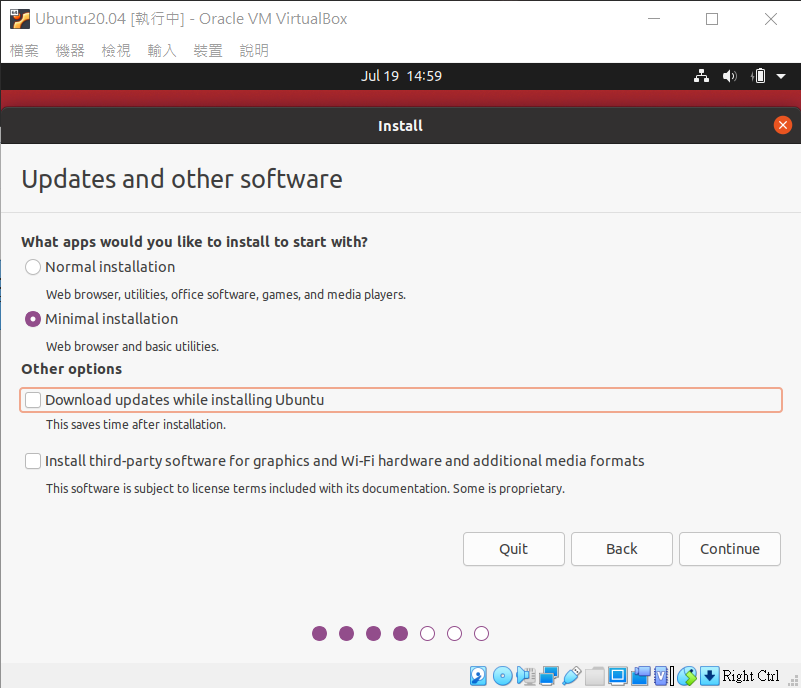
因為是虛擬的環境,因此安裝型態的設定中,選抹去硬碟資料建立Ubuntu既可。
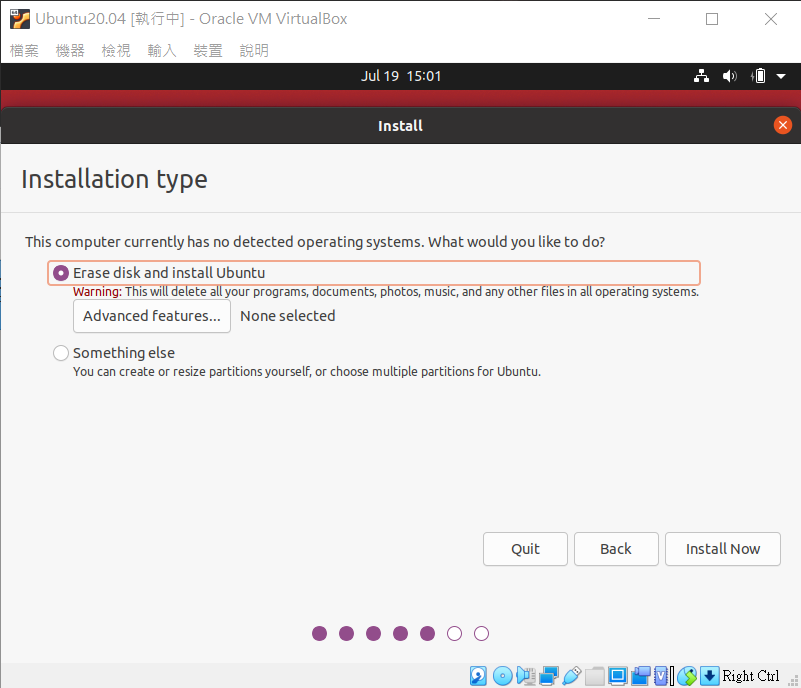
其他的部分可以直接順順的點下一步,或是依照自己的需求設定既可。
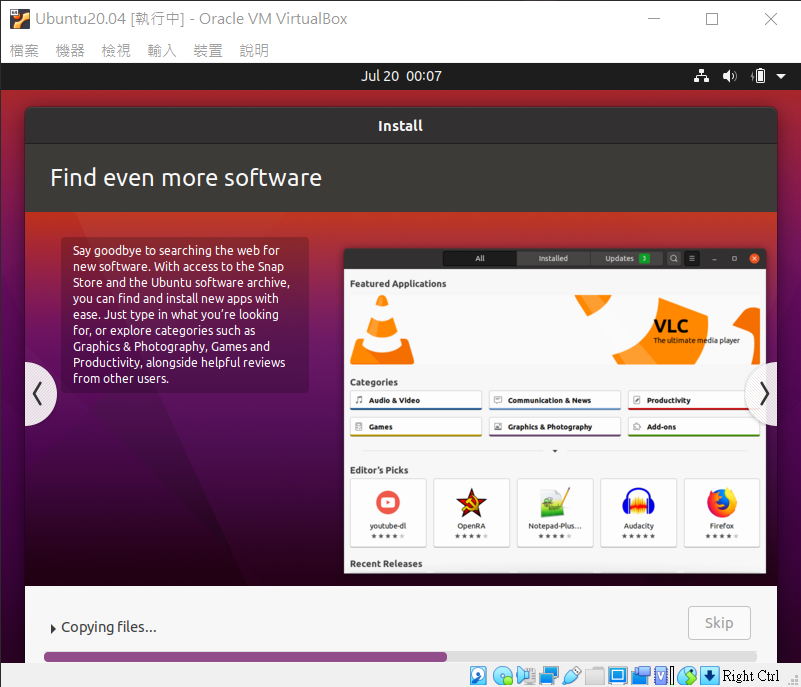
最後等待安裝完成後,重新啟動虛擬機器就可使用Ubuntu。
調整畫質
第一次啟動時,會發現畫面比例蠻小的,此時只需要到Ubuntu的設定中,修改畫面比例既可。如是安裝Ubuntu20.04,可以直接對桌面點右鍵,選擇 [Display setting] 做設定。
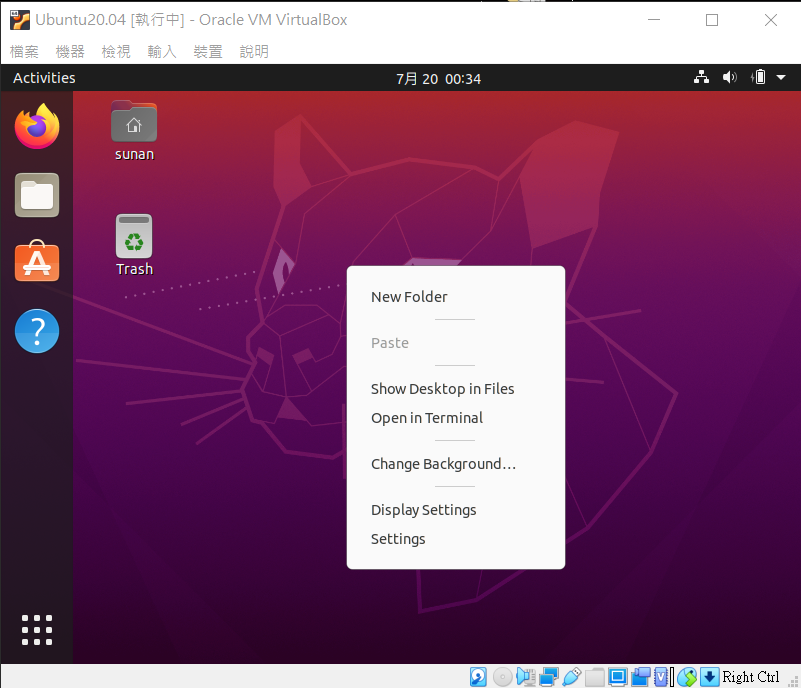
只要順利的開啟並登入Ubuntu,就表示已經順利安裝好環境,接著就可以進行自己的開發、使用。
參考資料
[1] Oracle Virtual Box
[2] Ubuntu
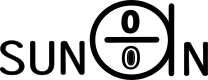

コメント