最近經常會需要使用AI來做訓練及使用,因此將安裝過程做個簡單的紀錄,提供有需求的朋友作參考。目前建立的環境是在Windows10中並且使用NVidia的顯示卡來跑計算,為了方便管理因此使用Anaconda建立虛擬環境做管理後,再安裝TensorFlow2,但在此之前還需先安裝CUDA與cuDNN的資料。
事前準備
首先使用Nvidia 的顯示卡,需要先安裝驅動程式,此處尚與建立訓練AI環境並未有直接關係。
接著需要先確認想要安裝的Tensorflow版本、CUDA、cuDNN、Python的彼此對應版本[1]。
為了在windows中比較好管理,我有使用Anaconda來管理虛擬環境[2]。安裝、使用Anaconda歡迎參考
安裝環境
在選定好要安裝的TensorFlow版本,並建立完需要的Python版本環境後,接著就可以依照順序安裝CUDA、cuDNN,這裡我是建立Python3.8的環境。
我個人是把CUDA想像成是要讓電腦與GPU溝通的橋樑。透過它就可以控制顯示卡的處理器來進行計算、交換、共享資料[3]。
而cuDNN則是協助使用更好控制GPU、實現高性能、加速計算的協助工具。
安裝CUDA
在Nvidia官網中[4],選擇需要的板本既可下載。因為我最後要安裝的是Tensorflow2,因此我是依照Tensorflow網站的軟體需求[5],下載11.2版的CUDA。
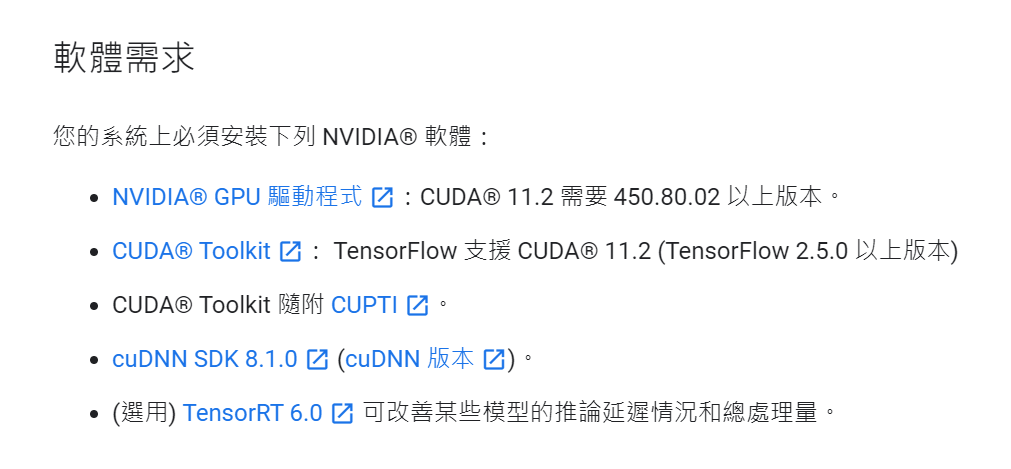
下載後直接依照順序安裝既可。
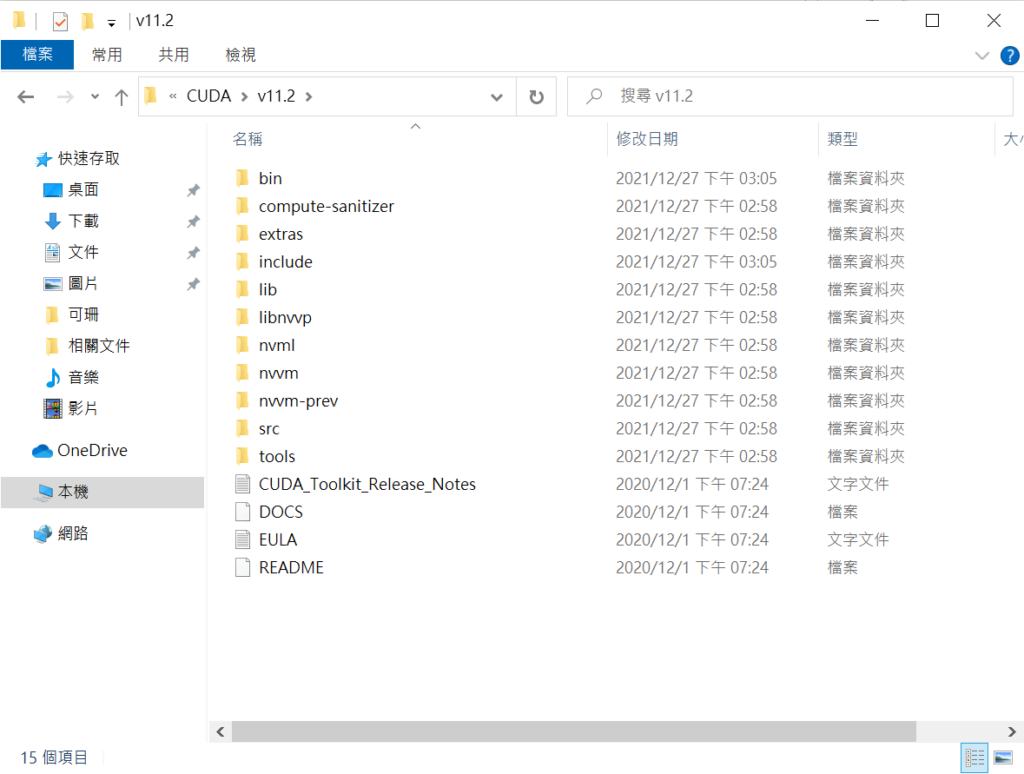
接著透過指令來確認安裝完成
nvcc -V
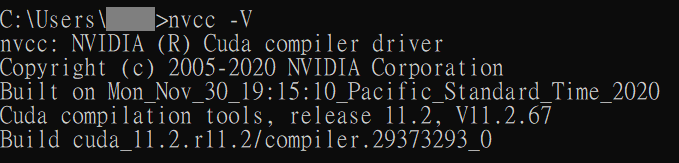
安裝cuDNN
首先到Nvidia官網中[6],選擇與CUDA相對應的版本下載。
參考TensorFlow網站的軟體需求[5]與[1]中的版本對照表,我是下載8.1版本的cuDNN。
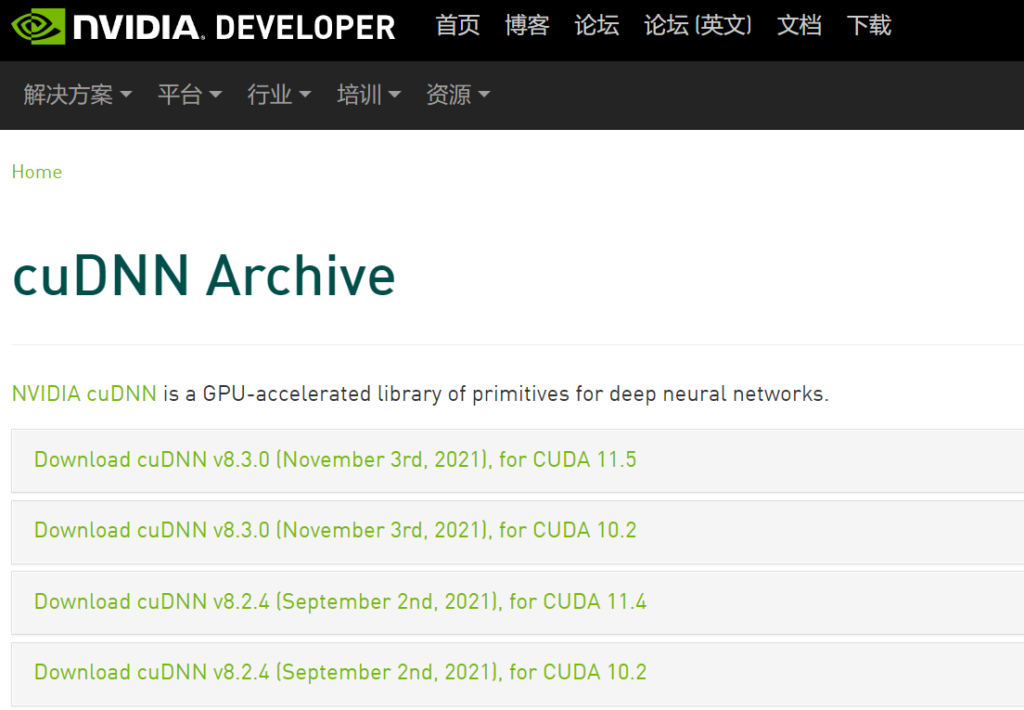
下載好後會是壓縮檔
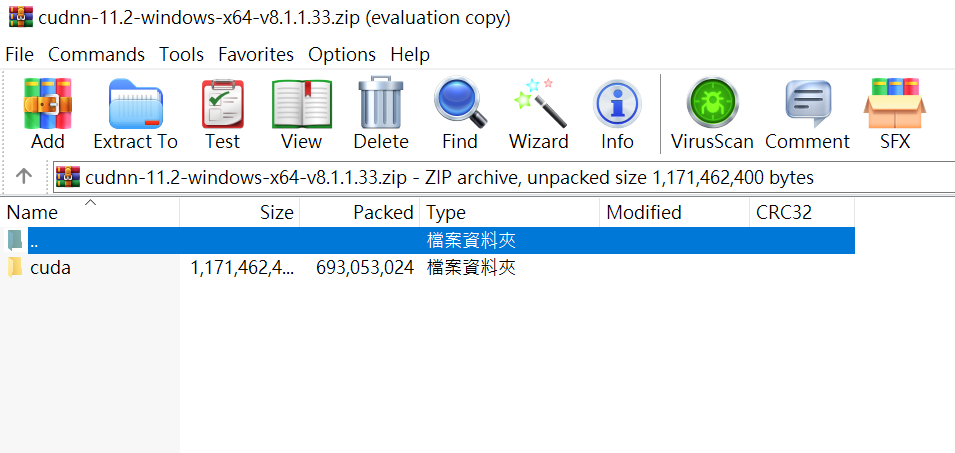
先將其解壓縮後,將底下各個資料中的資料複製貼到對應名字的CUDA的資料夾中即可。
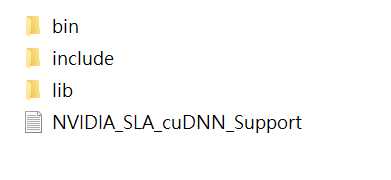
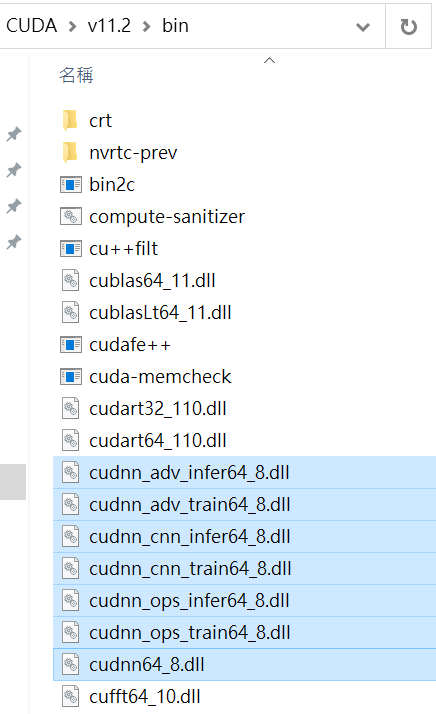
確認路徑
完成以上步驟後,可以確認電腦路徑中是否已經有加入,首先在Windows搜尋欄中輸入「環境變數」接著點選[系統內容] →[進階] → [環境變數]
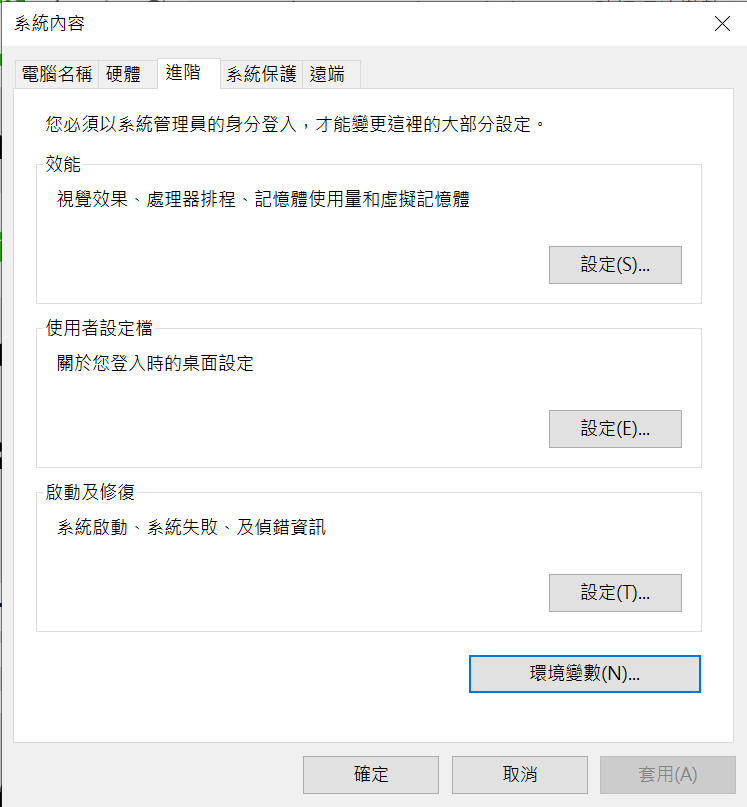
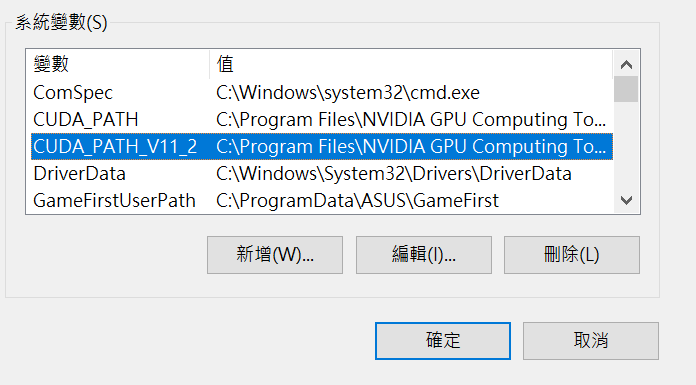
安裝TensorFlow
參考Tensorflow安裝建議[5],我是直接在事先已經建立好的虛擬環境中,使用指令來安裝
pip install tensorflow安裝完成後,可以使用簡易的程式來測試
pythonimport tensorflow as tf
print(tf.__version__)

順利顯示版本後,既確認已經完成安裝。
參考資料
[1] Tensorflow、CUDA、cuDNN version
[2] Anaconda
[3] CUDA wikipedia
[4] Download CUDA
[5] install Tensorflow GPU
[6] Download cuDNN
以上紀錄為本人撰寫,如有錯誤之處或建議,敬請不吝賜教,謝謝。
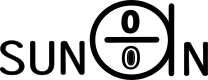


コメント