在相關應用上,漸漸地可以看到ROS的身影,對於有些開發者的電腦環境,因為比較習慣在Windows上做開發,因此如果要另外安裝Linux的環境,會有一些不習慣。ROS相關的團隊這幾年提供了在Windows上安裝ROS的開發環境的機會,只需要安裝一些必要的配件就可以在Windows環境中使用ROS。因此藉此機會,將參考相關團隊做的資料[1],在Windows上安裝ROS的經過整理成紀錄。
需要的電腦條件
64-bit Windows 10
安裝過程:
安裝Visual Studio[2]
在Windows上的ROS會需要透過Visual Studio 的編輯軟體,在ROS團隊的教學資料[1]中是建立直接安裝Visual Studio 2019。 使用時可以依照需求或是使用條件來選取要安裝的版本:
- Community 2019
- Professional 2019
- Enterprise 2019
以下我是使用Community 2019的版本來建立。
下載後,安裝時會需要加選「使用C++的桌面開發」(Desktop development with C++),這裡我還有另外點選「Python 開發」,實際的情況可以依照個人的需求來加選。
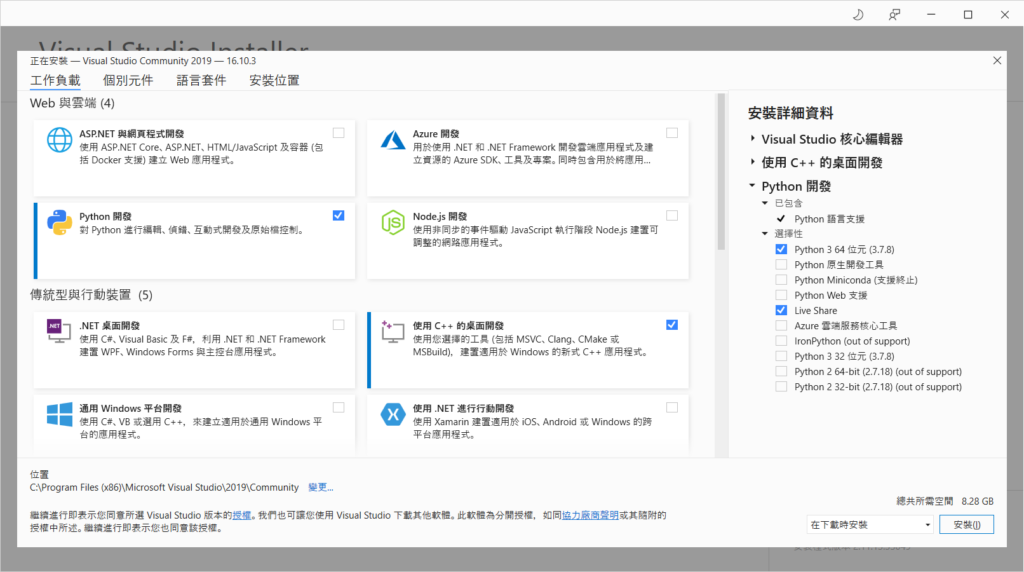
加選完後點選右下角「安裝」,既可開始安裝。
安裝Chocolatey[3]
Chocolatey 是Windows的軟體包管理器,提供使用者可以在Windows中使用如Linux環境中的APT的效果。
首先在Windows的搜尋中,找到”x64 Native Tools Command Prompt for VS 2019“的項目。
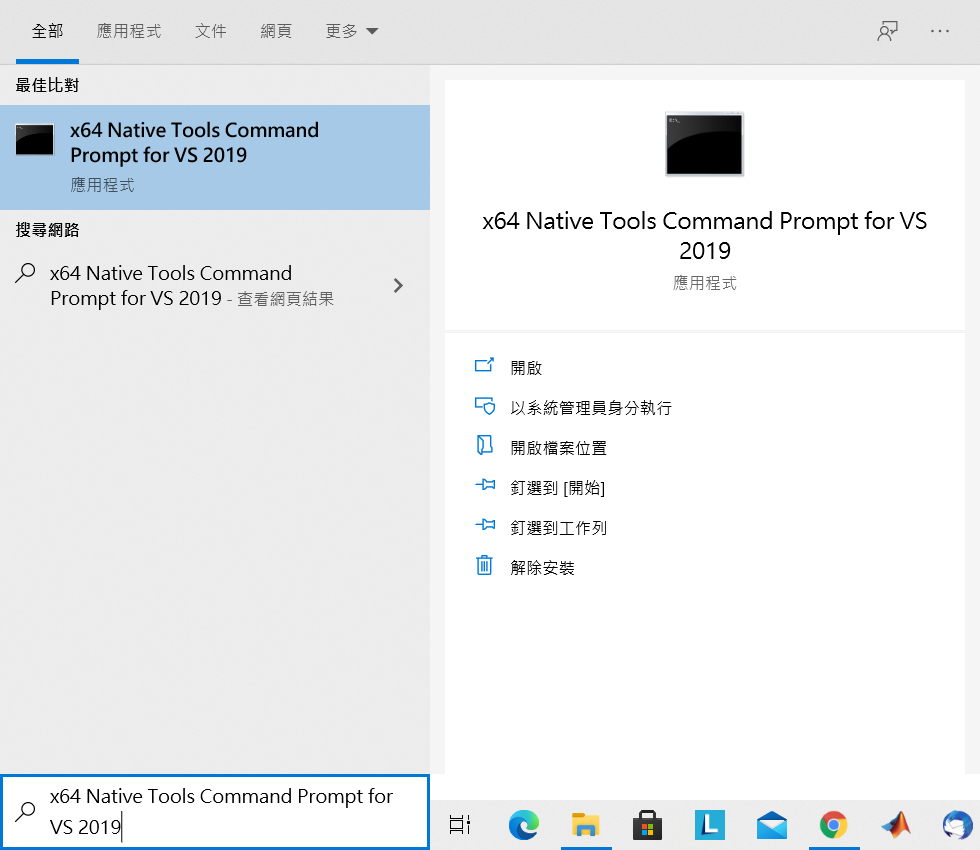
對其點右鍵,點「以系統管理員身分執行」(Run as Administrator) 啟動。啟動後會看到以下畫面
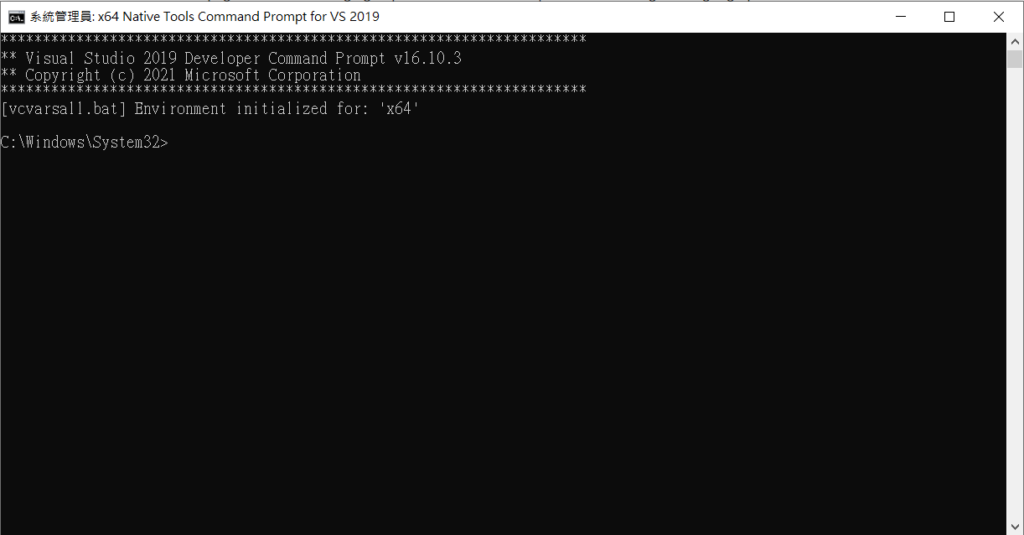
將以下的指令貼入後安裝Chocolatey與相關需要的資源:
@"%SystemRoot%\System32\WindowsPowerShell\v1.0\powershell.exe" -NoProfile -InputFormat None -ExecutionPolicy Bypass -Command "iex ((New-Object System.Net.WebClient).DownloadString('https://chocolatey.org/install.ps1'))" && SET "PATH=%PATH%;%ALLUSERSPROFILE%\chocolatey\bin"下載安裝完成後,需要關閉終端機畫面來確實完成安裝。
安裝Git[4]
完成Chocolatey安裝後接著會需要安裝Git 的功能。
首先再次使用前面提過的方式,來開啟”x64 Native Tools Command Prompt for VS 2019″的項目。
啟動後,在終端機畫面中使用以下指令來安裝:
choco upgrade git -y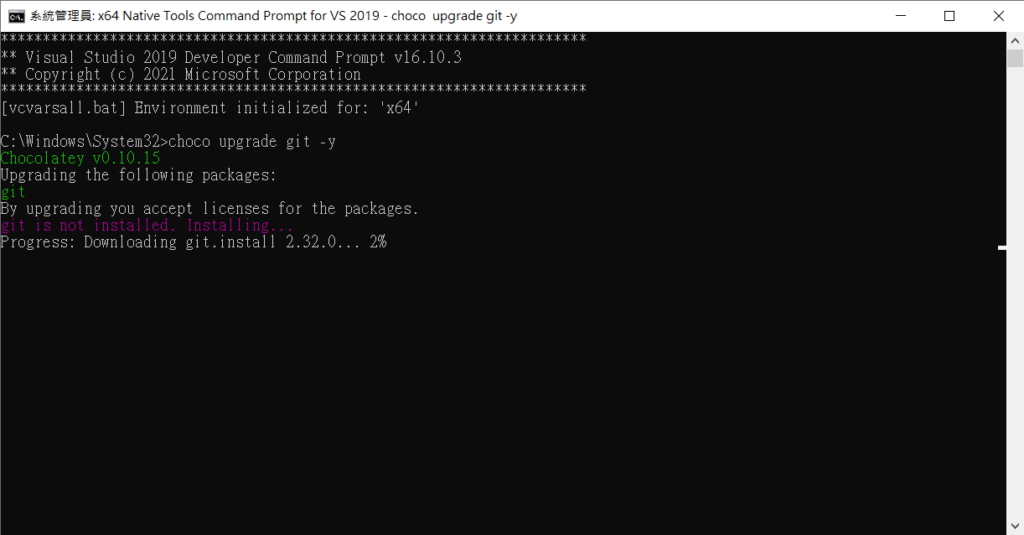
等到安裝完成,接著使用指令來確認有安裝成功:
git –version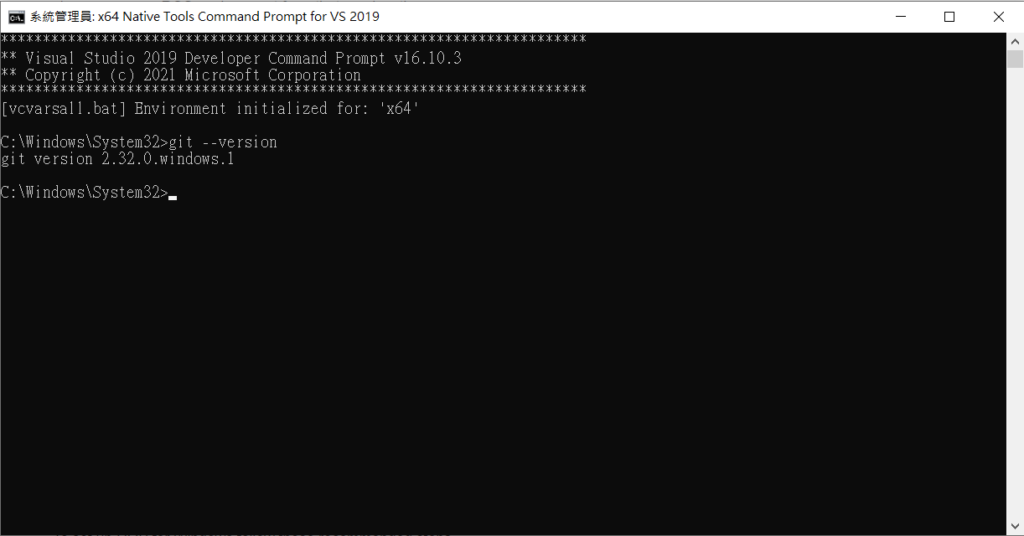
須注意,如果輸入指令後出現錯誤,可以重新啟動”x64 Native Tools Command Prompt for VS 2019″看看,可能就會顯示成功。
安裝ROS
這裡我是以安裝ROS noetic版本為例。依據ROS團隊的資料[1],也是可以安裝ROS2 Foxy的版本。
以系統管理員身分執行”x64 Native Tools Command Prompt for VS 2019″後,依序一次一條輸入以下指令:
mkdir c:\opt\chocolatey
set ChocolateyInstall=c:\opt\chocolatey
choco source add -n=ros-win -s="https://aka.ms/ros/public" --priority=1
choco upgrade ros-noetic-desktop_full -y --execution-timeout=0
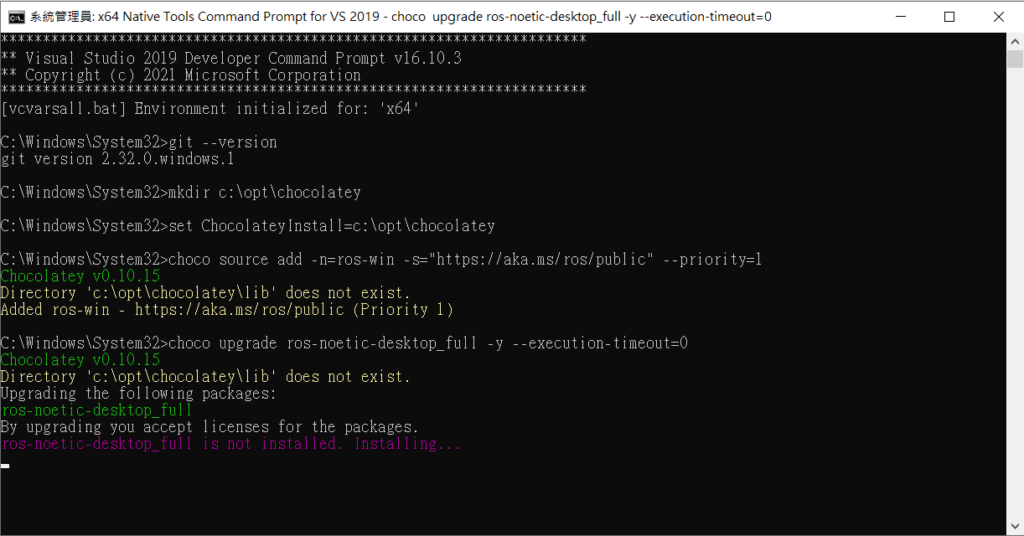
安裝完成後會如圖所示
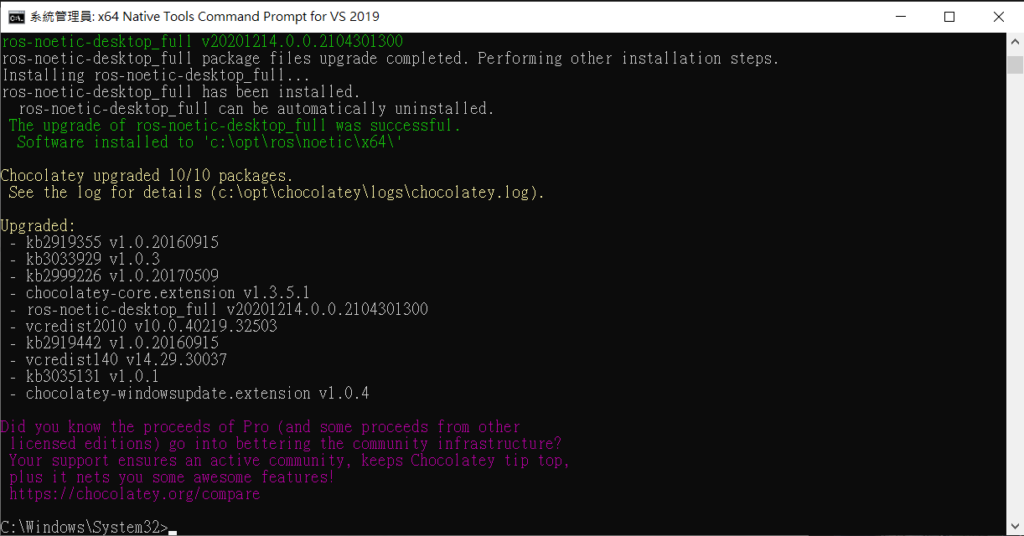
建立起動捷徑
安裝完ROS後,為了日後可以更快速、便利的啟動ROS,可以在任何一個喜歡的地方,建立捷徑。
首先到想要建立的位置,對空白處點右鍵後,選取「新增」接著點選「捷徑」,點取後會出現
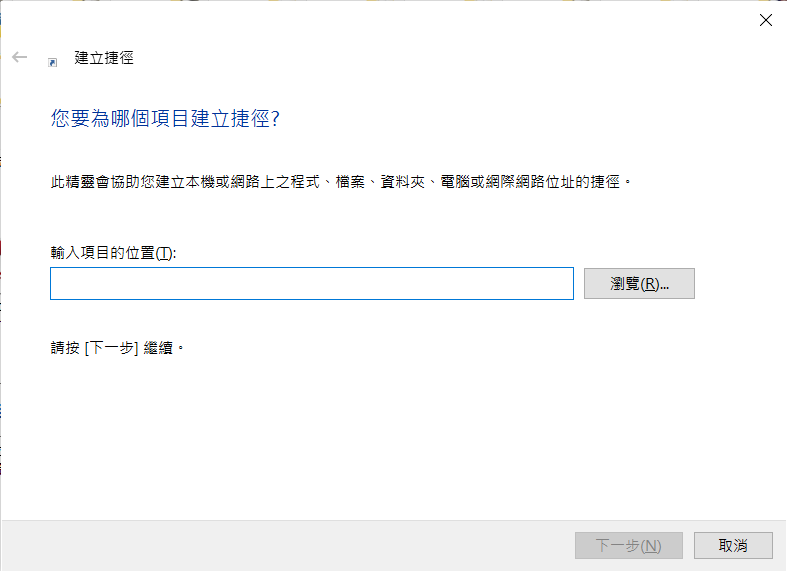
在畫面中「輸入項目的位置」欄位中依照安裝的Visual Studio版本,將以下對應的指令貼入:
- Community
C:\Windows\System32\cmd.exe /k "C:\Program Files (x86)\Microsoft Visual Studio\2019\Community\Common7\Tools\VsDevCmd.bat" -arch=amd64 -host_arch=amd64&& set ChocolateyInstall=c:\opt\chocolatey&& c:\opt\ros\noetic\x64\setup.bat- Professional
C:\Windows\System32\cmd.exe /k "C:\Program Files (x86)\Microsoft Visual Studio\2019\Professional\Common7\Tools\VsDevCmd.bat" -arch=amd64 -host_arch=amd64&& set ChocolateyInstall=c:\opt\chocolatey&& c:\opt\ros\noetic\x64\setup.bat- Enterprise
C:\Windows\System32\cmd.exe /k "C:\Program Files (x86)\Microsoft Visual Studio\2019\Enterprise\Common7\Tools\VsDevCmd.bat" -arch=amd64 -host_arch=amd64&& set ChocolateyInstall=c:\opt\chocolatey&& c:\opt\ros\noetic\x64\setup.bat輸入後,到下一步設定捷徑的名稱,例「ROS」。
完成設定、建立捷徑後,接著要給捷徑以系統管理員身分啟動的權利。
先對捷徑按右鍵後,選擇「內容」,切換到「捷徑」表單後點選「進階」。
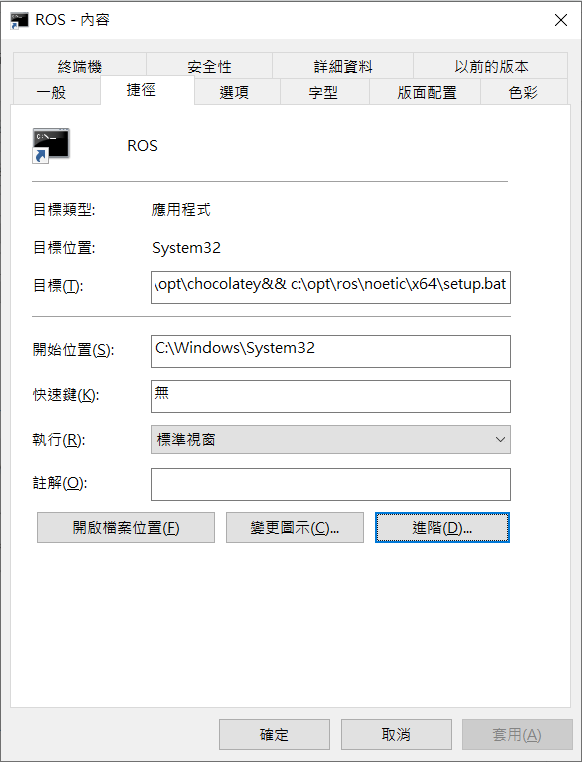
開啟後,勾選「以系統管理員身分啟動」的項目,最後確定並保存設定。
測試
完成以上步驟後,既可以直接點選捷徑,輸入「roscore 」測試:
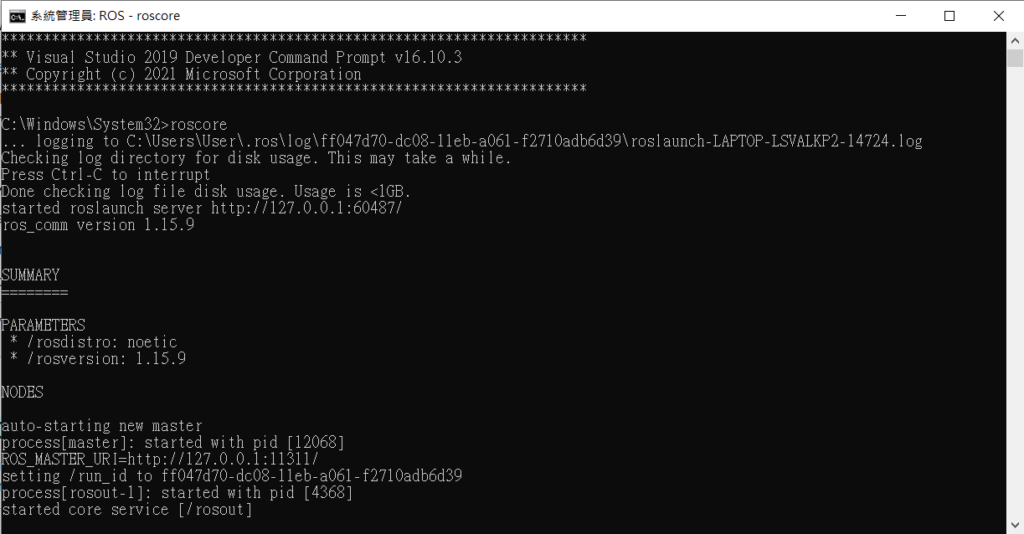
順利出現上圖所示畫面後,既表示完成安裝。
參考資料
[1] ROS on Windows installation
[2] Visual Studio
[3] Chocolatey
[4] Git
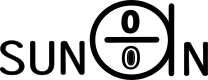

コメント